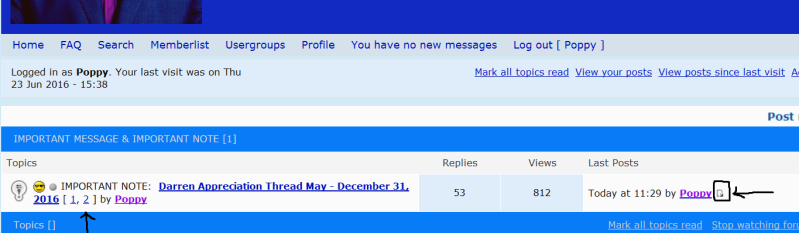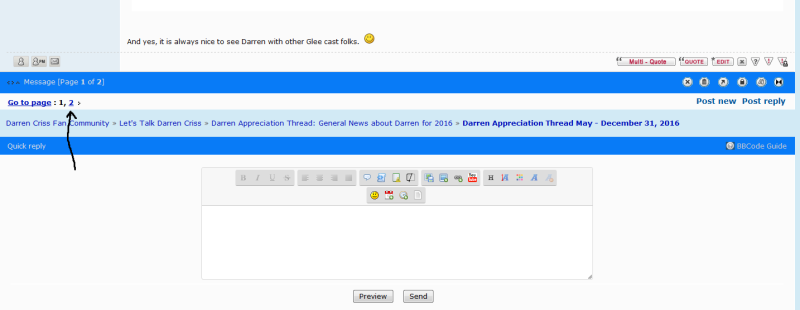I know getting used to a new fan forum takes some time. Here are a few basic guidelines explaining how things work here, and also of how to do things on this forum.
If you have any questions, please feel free to ask.

The Format/Structure of the Forum
In this fan forum, I made several Categories, for example, here are a few: "Let's Get Acquainted," "Let's Talk Darren Criss" (which contains the main thread, the "Darren Appreciation Thread: General News about Darren"), "Darren's Theater Projects," "Darren's Music and Musical Performances," "Darren's Films," "Darren's TV Projects," "Miscellaneous Projects," etc.
Within the Categories, are Forums. So within the Category of "Let's Talk Darren Criss," are presently two forums: the "Darren Appreciation Thread: General News about Darren" (which is the main thread), and also another forum called "Summary of Darren's Projects."
Within the Forums, I could post Topics (which would be like sub-forums). Right now, I have only a few topics. For example, posted in the Forum of "Additional Frequently Asked Questions (Techno mumbo-jumbo)" are two Topics: The topic of "Do You Have Any Questions of this Forum?" and the Topic of "Some General Instructions of How to Use this Site." We probably will have more topics later in the various Forums.
One Important Note: Anytime you or anyone selects "Post New," a new Topic (a new thread) is created that does not refer back to any of the previous posts in that forum. To keep it less confusing, when you want to stay within one thread, please select "Post Reply" to post your comments. Thank you!
How to Post Comments
I tried to organize the various Categories by type of work (for example, "Darren's Theater Projects," "Darren's Music and Musical Performances," "Darren's Films," "Darren's TV Projects," and "Miscellaneous Projects"). If your comments do not fall in any of these major areas, I would post in the main thread, "Darren Appreciation Thread: General News about Darren." There are also Categories to post about Darren's charitable work, pics of Darren, about Darren's interviews, and about fans' experiences of meeting Darren. To post a comment, click on the Topic (thread) you wish to comment about. Then click on "Post Reply." Don't forget to hit "Send" after you finish your comments.
You can also edit or delete your own posts (except if someone already has replied to one of your posts, then you cannot delete it).
How to Quote Another Member
Option # One:
I find this to be the easiest way to quote someone. Select "Post Reply." You will see your text box appear (see below). If you look at the tool bar that is above the text box (see below), the icons are divided into six gray boxes (each with four icon functions).
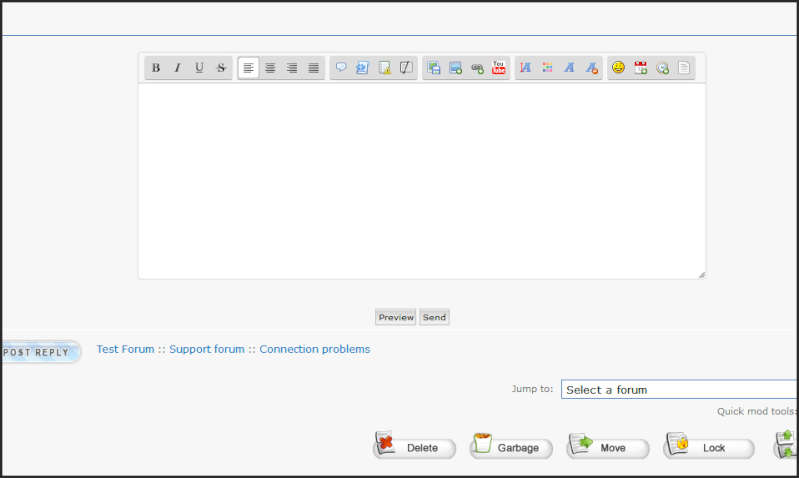
In the third box from the left, you will see the speech bubble. If you click on that, you will see a pop up box. Where it says "Author (optional)," type in the name of the person you are quoting. Then hit "Insert." You will now see a yellow box appear with that person's name on top. Copy the text of the quote of the person, and paste it into the yellow box (below the person's name). After you are done copying and pasting the quote into the yellow quote box, place your cursor below the yellow quote box. Then type out your own comments. Hit "Send" when done.
Option #Two
In general, I find the the quote button (
Go to the comment of another Member, that you want to quote. Hit the "Quote" button that is at the bottom of the person's comment box. You then will see the quote in a text box appear. Type in the title (optional) of your comments, and then type in your comments. Hit "Send."
How to Add an Image (Pic or Gif) to Your Post
Right click on the image you see on tumblr and select "Copy Image Location." Then go to the Tool Bar here just above the Text Box. Look for the icon that looks like a photograph (it is two places to the left of the "Youtube" icon; if you hover over it with your mouse, a pop up message will say "Insert Image"). Click on the Image Icon. Paste the URL that you copied into the top box that says "URL" of the pop up box. Hit "Insert."
How to Add an Youtube Video to Your Post
Go to the page where the Youtube video is found. Copy the URL in the Address Bar. In the Tool Bar here (above the Text Box), click on the Youtube Button. Paste in the URL into the top box that says "URL" in the pop up box. Hit "Insert."
How to Add a Link to Your Post
This is slightly different. First go to the page of the article that you wish to link to. Copy the URL in the Address Bar. In the Tool Bar here (above the Text Box), click on the Link Icon. It looks like a chain and is between the Image Icon and the Youtube Icon (if you hover over the Link Icon with your mouse, a pop up message of "Insert a link" appears). In the top box that says "URL" (in the pop up box), paste in the URL. In this same pop up box, in the bottom box that says "Description (Optional)," type in the shortened version of the source (for example, "Billboard" or "Broadway.com"). Hit "Insert."
Private Messages
To check if you have any Private Messages sent to you, click on "Notifications," which is in the top right corner (to the right of "Welcome [Your Name]"). You will see if you have any messages. Or as another option, you can go to the blue Tool Bar (under the pic of Darren on the Home Page). On the right side of the Tool Bar (just left of "Log in/Log out"), you will see if you have any "Messages."
To send messages to someone else, you may go to the blue Tool Bar (which is under the pic of Darren on the Home Page) and click on "Memberlist." Look for the member who you want to send a PM to. To the right of that member's name is the column for "PM." Click on the PM icon. Another option is if the member who you want to send a PM to, has posted in a Topic/thread, you will see the "PM" icon under her name in her Profile (to the left of her post). You will also see the option of sending her an email by clicking on the Email icon under her name in her Profile (to the left of her post). After you finished drafting your PM and hit "Send" to your PM to someone, to see your PM that you just sent, click on "Check here to return to your inbox," then select "Outbox."
Note: If you click on your messages on the light blue Toolbar (right under Darren's pic on the Home Page), you will see that you have an Inbox, SentBox, Outbox, and Savebox. The Outbox indicates messages that you sent to others, which have not been read yet. Once the messages you sent are read by others, those messages would go to your SentBox.
Setting Up Your Preferences in Your Profile
On the blue Tool Bar (which is under Darren's pic on the Home Page), you will find "Profile." Under the "Information Tab," you can change your password if you wish. Only the items marked with an * are required to be filled by you.
You may make some choices under the "Preferences Tab." You can choose if other members may contact you by email (they won't see your email address) or by PM, and if you want a notification sent to you when members contact you and when there are new replies in a thread. You can choose to have a signature that has been created to be attached to your posts. You need to select "Always attach my signature" under the Preferences Tab. You may also choose the time zone and date.
After you do that, if you have a signature already created, you can go to the Signature Tab to link it to your posts. Make sure to click "Save." The signature is limited to 500 characters.
You can go to the "Avatar Tab" to create an avatar. The maximum size for an avatar is 150 pixels (width) x 200 pixels (height). There are four options of how to add an Avatar.
Under the "Friends and foes Tab," you can add a friend by typing in the name. (If you don't remember the specific name, you can go to the Tool Bar which is on the Home Page, and right under Darren's pic, you may select "Memberlist.") You can hide the posts of and prevent receiving PMs from those who you identify as "foes."
Under the "Notifications Tab," you may choose what you wish to be notified about (PMs, a new post in a "watched" topic, etc.).
Under the "Topics being watched" tab, you may select which threads you wish to follow (where you will be notified if there is a new reply).
Last edited by Poppy on Mon Jan 15, 2018 11:33 am; edited 9 times in total

 Home
Home





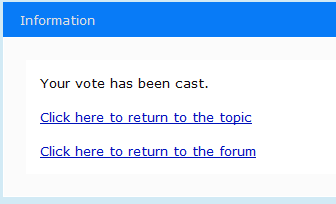

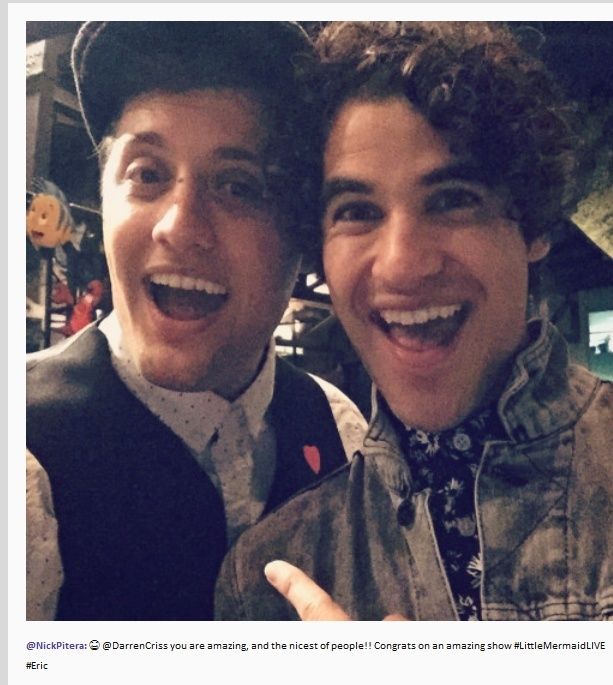
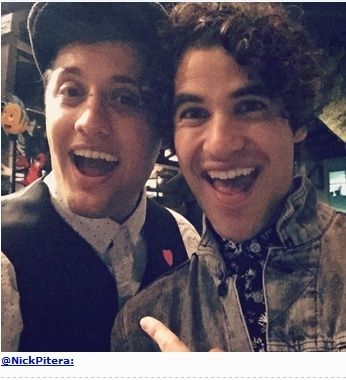

 @DarrenCriss you are amazing, and the nicest of people!! Congrats on an amazing show
@DarrenCriss you are amazing, and the nicest of people!! Congrats on an amazing show